Java Upload/Download Wizard

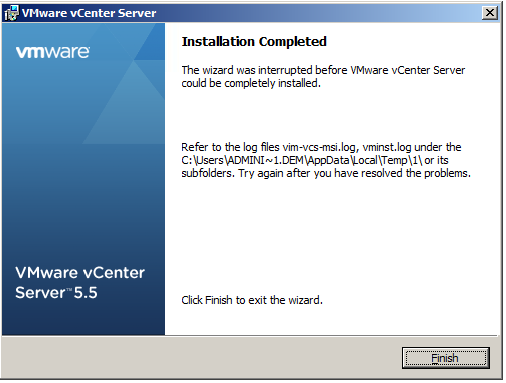
MOVEit Instructions.doc MOVEit Instructions Login Follow the steps below to login to MOVEit. Open an internet browser. Go to the following URL: NOTE: It is very important that HTTPS is used instead of HTTP at the beginning of the URL. Also, i f you receive a security certificate alert, simply click Continue to continue to the website.
MOVEit Encrypted File Transfer User Manual. While the Java Upload/Download Wizard is installing, you will be prompted to allow Java to run.
In the Username field, enter your state email account username ie. In the Password field, enter your UMD password. Click the Sign On button Configuration Instructions for configuring MOVEit are listed in this section. Upload/Download Wizard In order to send files or folders to others you will first want to install the Upload/Download Wizard.
This can be accomplished from the Home Window, if it has not been installed previously, or through the My Account settings. To install the Upload/Download Wizard from the My Account settings, follow the steps shown below. Login to MOVEit by following the steps listed in the Login section of this document. Click the My Account link found in the upper right corner of the MOVEit window. At the bottom of the My Account window in the Upload/Download Wizard Status section, there will be one to two options listed. They are: Change Upload/Download Wizard Status (ActiveX Version) Change Upload/Download Wizard Status (Java Version) Select the one that is appropriate for the browser that you are using and then install it or enable it. Click the Return to My Account link.
Click the Return to Home Page link. Upload/Download Sending a File/Folder To send a file or a folder, follow the steps listed below. Login to MOVEit by following the steps listed in the Login section of this document. In the left Navigation pane, click the Packages link.
In the Package Actions section, click the Send a new package link. NOTE: In the New Package window an email notification is created and sent to the person(s) for whom the file(s) or folder(s) are intended. The notification informs them that the file(s) or folder(s) are waiting for them to download and can also include any additional information or message. In the New Package window, enter the email address of the person for whom the file or folder is intended i.e.. In the “Subject:” field, enter an appropriate subject for the email.
Enter a note in the “Note:” field. NOTE: Both the “Subject” and “Note” fields are required fields. To upload the file(s) or folder(s), Click the CLICK HERE to Launch the Upload/Download Wizard link. In the MOVEit Upload Wizard, click either the Add File or Add Folder depending on your desired action. Browse to the appropriate file(s) or folder(s) and then click Open. When all the desired file(s) or folder(s) are listed, click the Next button.
Choose the appropriate options for the upload in the Choose Upload Options section and click the Next button. NOTE: For a description of the available options at this point, please refer to the Online Manual. They can be found under Web Interface Common Navigation Upload/Download Wizard. Once the upload is complete, click the OK button. Make any additional optional settings as desired and then click the Send button. NOTE: For a description of the available options, please refer to the Online Manual. They can be found under Web Interface Packages Sending.
Downloading a File/Folder To download file(s) or folders(s) once a notification is received that they have been uploaded, follow the steps listed below. Open the email notification received and click the URL link provided in the message body.
This will take you to the MOVEit Sign On page. Login to MOVEit by following the steps listed in the Login section of this document. NOTE: Once logged in, the notification that was created along with the uploaded file(s) or folder(s) will be displayed. You will be able to review any message or additional instructions that were typed in when the files were uploaded. To download the file(s) or folder(s) click the Download button to the right of the listed file(s) or folder(s) listed. On the File Download dialog box click the Save button to download the file and save it to a specified location. Select the location where you would like to save the file and click the Save button.
When the download is complete, click the Close button. NOTE: For a description of all other available options, please refer to the Online Manual. As It Is With Strangers By Susan Beth Pfeffer Pdf Download more. To sign out of MOVEit click the Sign Out link in the upper right corner of the browser window.
Contents Please see the “ Online Manual” for more details on how to perform functions within the application. This can be found on the left side of the screen under the “ Need Help?” heading. At first there are no contacts listed in your address book. Once you start sending “Packages” to other people they will automatically be added to your address book and you in theirs. For more information on how to address a package please see (). If you want to populate your address book with people that you frequently send files to or need to correspond confidentially with, you can do the following: From the Home page of your account, click on the “ Manage your address book” link under the “ Package Actions” section. On the right lower side of the screen, click on the link “ Add contact ”.